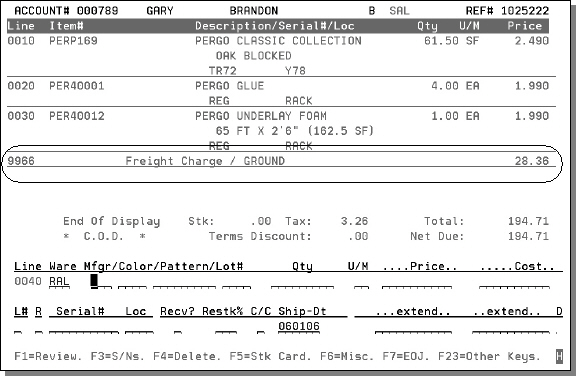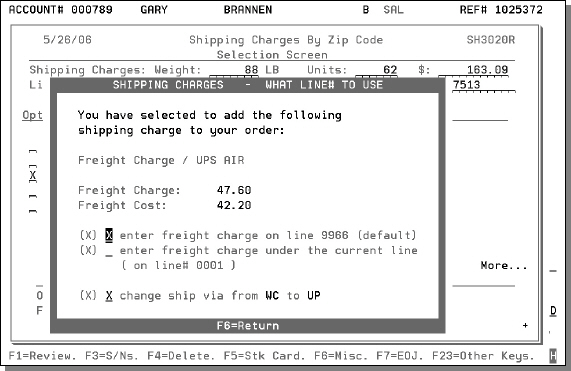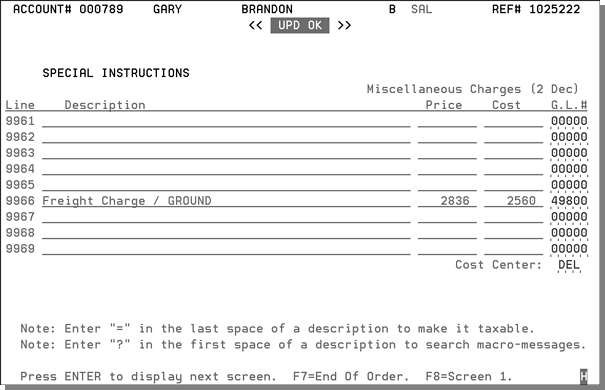Shipping Charges by Zip/Postal Code Inquiry - CUS 20
An Example of Using the Shipping Charges Table
This option allows you to quickly and easily check and compare freight costs. There are several parameters that you can use to check shipping charges. You can also limit the inquiry to specific parameters such as a particular freight company.
- On the Customer Service Menu (CUS), select option 20 - Shipping Charges by Zip/Postal Code Inquiry.
- Make entries as needed. In the following figure, we are requesting to see the shipping charges available for items being sent from the RAL warehouse to zip code 27513. We want to see rates that are calculated based on weight, units, and/or dollar value. We do not want to limit the inquiry by ship via or service so those fields are left blank.
- Press Enter to display the results.
- To see how the system calculated the shipping charges, enter an I into an Opt field and press Enter. The following screen shows an inquiry into the AAA Carrier Everyday Ground service.
- The top portion of the screen reflects the parameters for this shipping service. Notice that zip codes are calculated from a range. In this case, the range is 20100 to 29999; and our zip code of 27513 falls into this range. This range can accommodate postal codes as well as zip codes.
- In this example, an additional $5 is being charged as a minimum charge regardless of weight or units. Therefore, the total price to your customer is 250.00 + 5.00 = 255.00. Your cost is 250 + 4.00 = 254.00, because your cost per pound is .25 with a minimum fixed cost of 4.00.
- Some of the services can be set-up to calculate shipping charges for multiple parameters (weight, units, and/or cost of order). The following screen presents such an example.
- Normally only one or two of the four columns is used.
- The bottom portion of the screen contains accounting information and a comment line. The GL Account and Cost Center entries direct the system where to post these shipping charges. These features allow the system to consolidate similar shipping charges into one GL entry for end of month posting.
- Use the Comments field to include helpful information about the shipping option.
The Shipping Charges By Zip/Postal Code screen appears. The first three fields, Total Weight, Total Units, and Total Dollars are the fields that the shipping rates are based upon. Use them separately or in combination to get a shipping quote.
The last four fields, Ship Via, Service, From Warehouse, and Zip/Postal Code are "limit to" fields. Use these fields to narrow your inquiry down as needed. For example, if you enter warehouse RAL in the From Warehouse field only shipping charges that originate from the RAL warehouse will display.
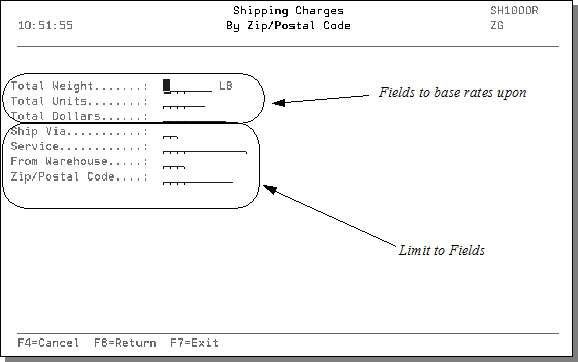
|
Field |
Description |
|
Total Weight Total Units Total Dollars |
Make entries as needed to base your shipping charges inquiry on. Enter the total weight of the order, or the total number of units, or the total price of the order. You can make an entry into one of these fields or all three if needed. If used in combination, the system displays shipping costs for any or all three, depending on your selection. You can then select the most cost effective shipping method. |
|
Ship Via |
Ship via codes represent the method of shipping for the order. Some examples are: UP - UPS, CC - Common Carrier, FE - FedEx. Use this field to limit the inquiry to one Ship Via code. If left blank, all Ship Via codes are considered. |
|
Service |
This further defines the method of shipping. For example, for UPS there could be several different services, air, ground, 2-day, etc. Use this field to further narrow your inquiry. For example, if you are providing a shipping quote for a customer who requests AIR, you can insert AIR into this field and only those shipping charges that apply to that service will display. |
|
From Warehouse |
The warehouse that will be shipping the items. |
|
Zip/Postal Code |
The zip code where the items are being shipped. |
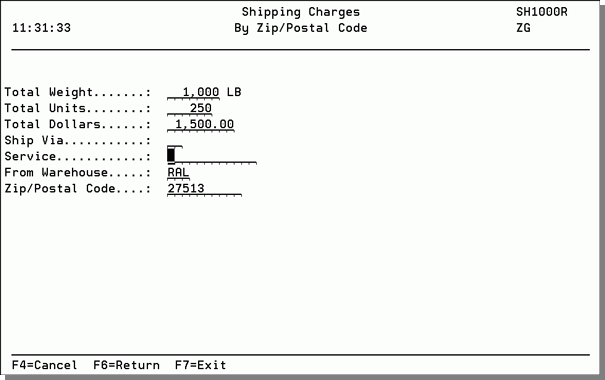
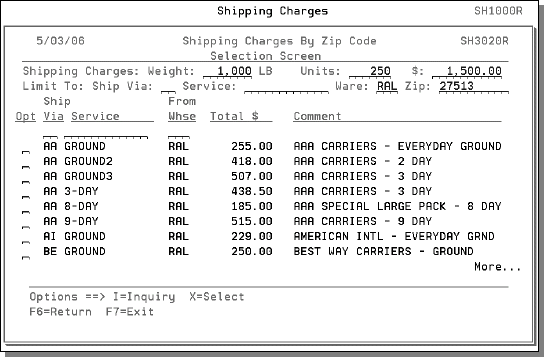
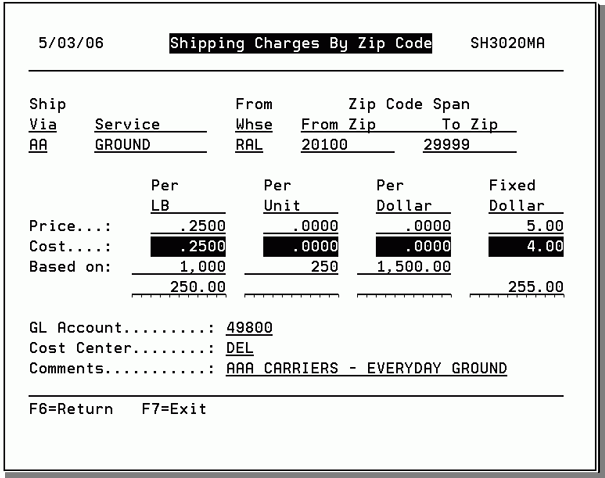
The middle portion of the screen contains the actual calculations based on lbs., units, and dollars. In this example, shipping costs are based on the weight of the shipment (1000 lbs.). Shipping costs are calculated at $.25 (your price per pound for shipping items). This comes out to $250.00 for shipping costs based on 1,000 pounds being shipped.
The Cost field contains your costs for shipping. Cost figures are not included in the shipping inquiry.
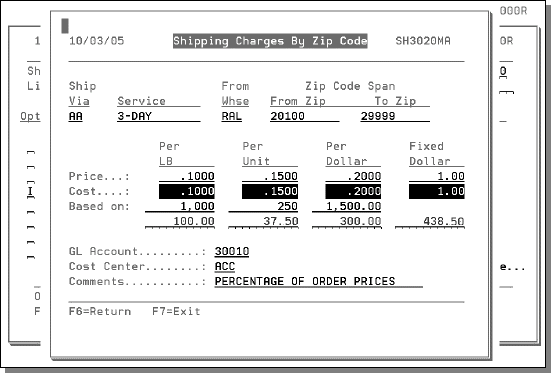
If there is more than one parameter calculated, all the calculations are totaled. In this example, a $1 fixed charge plus the three other totals reflect the sum (438.50) of all the charges.
Note: The GL Account, Cost Center, and Comments information is established when the Shipping Charges by Zip Code Table is built.
An Example of Using the Shipping Charges Table
This example goes through the entire process of inquiring about shipping charges, finding the best rate, and then adding the shipping charges to the order.
- Proceed through the order entry process. The following screen shows the F1 review screen for an order with three items.
- Press F18 = Wght/Ctns to display the weight and units of the order.
- Shipping charges are assigned via option F17 on the Additional Functions menu. Press F24 to access the Additional Functions menu, and then F17.
- When F17 is selected, the Shipping Charges by Zip Code Table appears with freight services that match the ship via entered on the header of the order.
- If you want to see other shipping charges for other ship via codes, clear the Ship Via field. You can also make an entry in the Service field in order to see just those services, as shown below.
- If you want to display all the shipping charges, regardless of ship via code or service, clear both fields and press Enter.
- To inquire into the details of an order, enter an I in its Opt field and press Enter.
- Select a shipping charge, by entering "X".
- The system displays the applicable shipping charge and provides a choice of adding the charge to the order as a Misc charge on line number 9966 or as a line underneath the line that you were on when you pressed F24 + F17.
- If you select a freight/shipping charge for a Ship Via code that is different than the Ship Via code currently in the Order Header screen, the confirmation screen enables the user to confirm the change. If a user leaves the "X" to change the ship via, the order header is automatically updated.
- The shipping charges are automatically entered onto the Special Instructions screen, accessed via F6 on the Order Detail screen.
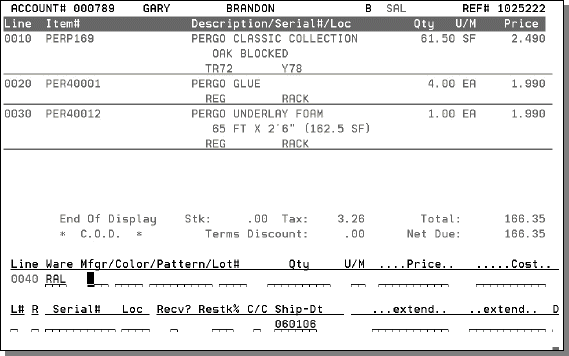
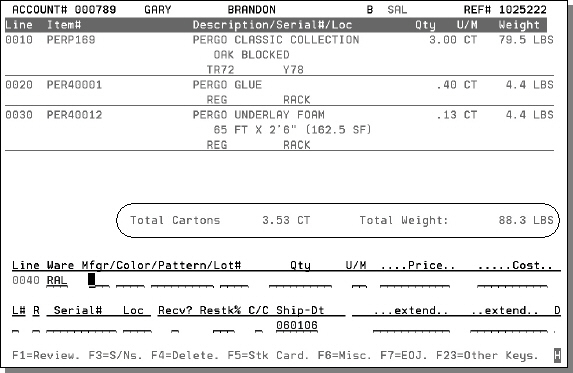
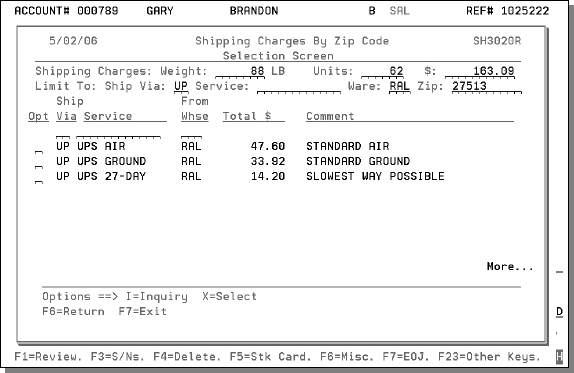

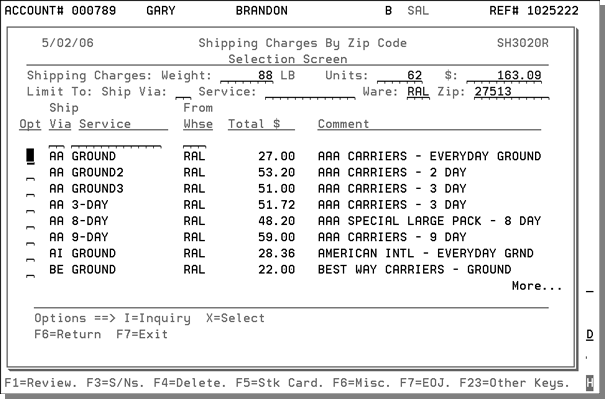
The warehouse and zip code should always be left in, as you should only view rates that apply to shipping from that warehouse to that zip code.

In this example, the shipping charge is based on a minimum charge plus weight. At $.22 per pound with a $9.00 fixed minimum rate the total shipping charge for this service is $28.36.
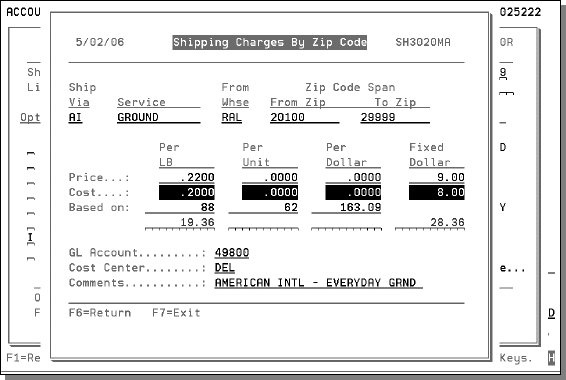
Cost is not displayed if the user is not allowed to see the cost.
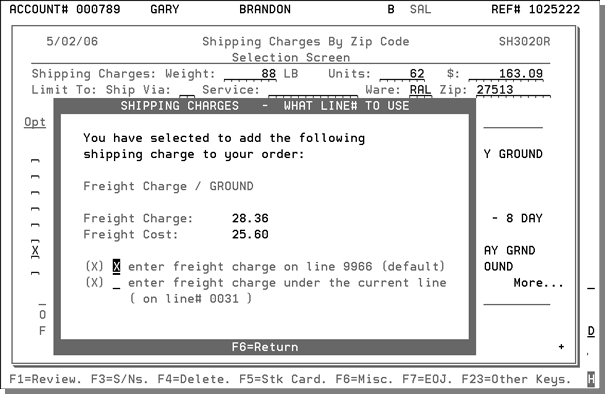
The following figure shows the order with the shipping charges added as a 9966 line.